Clonar/Sincronizar productos de Microsip con productos en Aspel-PROD
1. Inicia sesión con tu cuenta de Click2Sync. aquí
Si no tienes una cuenta de Click2Sync, crea una aquí.
2. Conecta tu instancia de MicrosipEste paso asume que ya se realizó la integración personalizada a nuestra API,si deseas saber más de como integrar a Click2Sync presiona aquí.
Da click en "add storefront..." y selecciona la opción marcada como "Custom"
Aparecerá un pop-up preguntando por el URL y los endpoints del API. Llena los cuadros de texto y presiona en "Generate Key" (esto será usado como mecanismo de autenticación) después selecciona el botón "Scan Products" para iniciar el importe de tus productos.
Verás una notificación en la esquina inferior derecha, indicando que el proceso está siendo efectuado, espera hasta que dicha notifiación cambie a "first time load complete". Después de que finalice podrás ver tus productos en Click2Sync. (Nota: La primera carga puede tomar un tiempo considerable)
Este paso asume que ya se realizó la integración personalizada a nuestra API,si deseas saber más de como integrar a Click2Sync presiona aquí.
Da click en "add storefront..." y selecciona la opción marcada como "Custom"
Aparecerá un pop-up preguntando por el URL y los endpoints del API. Llena los cuadros de texto y presiona en "Generate Key" (esto será usado como mecanismo de autenticación) después selecciona el botón "Scan Products" para iniciar el importe de tus productos.
Verás una notificación en la esquina inferior derecha, indicando que el proceso está siendo efectuado, espera hasta que dicha notifiación cambie a "first time load complete". Después de que finalice podrás ver tus productos en Click2Sync. (Nota: La primera carga puede tomar un tiempo considerable)
4. Ahora, para consolidar el producto entre dos conexiones, se puede usar dos métodos: "Detectar coincidencias y consolidar" o "Consolidar uno por uno"
5. Detectar coincidencias y consolidar
Después de añadir dos conexiones y los productos hayan cargado, puedes consolidarlos. Da click en el botón "find matches".
Un pop-up aparecerá, espera hasta que termine la carga
Después de que la carga finalice, Click2Sync propondrá un consolidado por default. Presiona el botón "Merge"
Tus productos han sido consolidados
6. Consolidar uno por uno
Cuando se tiene el mismo producto en dos conexiones diferentes, puedes consolidarlos para crear un link entre ambos artículos. En la imagen se muestran los mismos audífonos tanto en "Mercadolibre" como en "Prestashop", consolidemoslo en un sólo producto. Pon el cursor en el primer producto y presiona el botón "Cross reference"
Ahora mueve el cursor al otro producto y da click en "With this"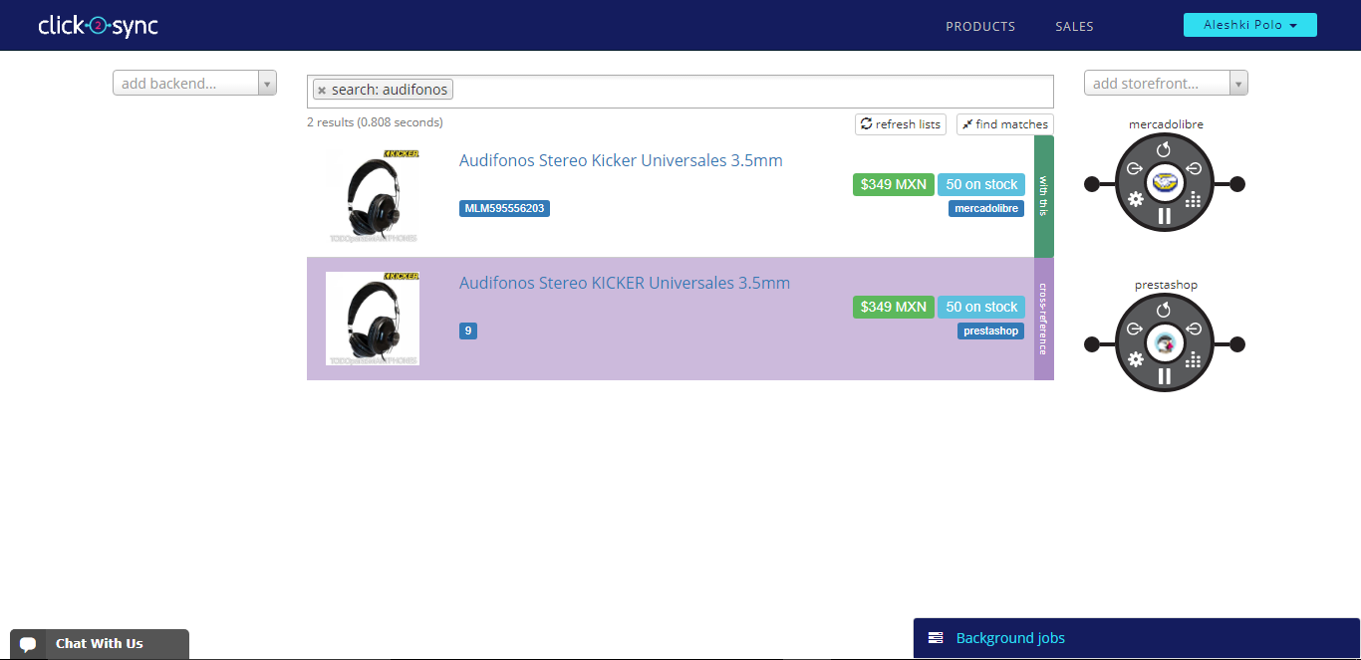
Aparecerá un pop-up con la información del producto, las pestañas muestran de donde viene esta información. Da click en "Consolidate"
Después de que el proceso de consolidado haya terminado, sólo verás un producto con ambos tags, indicando que está en "Prestashop"(ejemplo) y en "Mercadolibre"(ejemplo) o en las conexiones correspondientes.