Import products from 3dCart on Amazon
1. Log in with your Click2Sync account here
If you don't have a Click2Sync account create one here
2. Connect your 3dCart instanceThis steps assume you already developed your custom integration to our API, if you want to know more about how to integrate to Click2Sync click here.
Click on the "add storefront..." drop down and select de option marked as "Custom"
A pop-up asking for the API endpoints and URL will appear. Fill in the textboxes, press the "Generate Key" (this will be used authentication mechanism) then press the "Scan Products" button to start the import of your products
You will see a notification in the lower right corner indicating that the process is running, wait until you see the notification change to "first time load complete". After it finishes you can view your products on Click2Sync. (Note: The first time load can take a considerable amount of time)
To start synchronizing your products, click on the button "add storefront"
To begin loading your products you need to enter this information:
- Seller ID
- Authorization Token
- The target marketplace
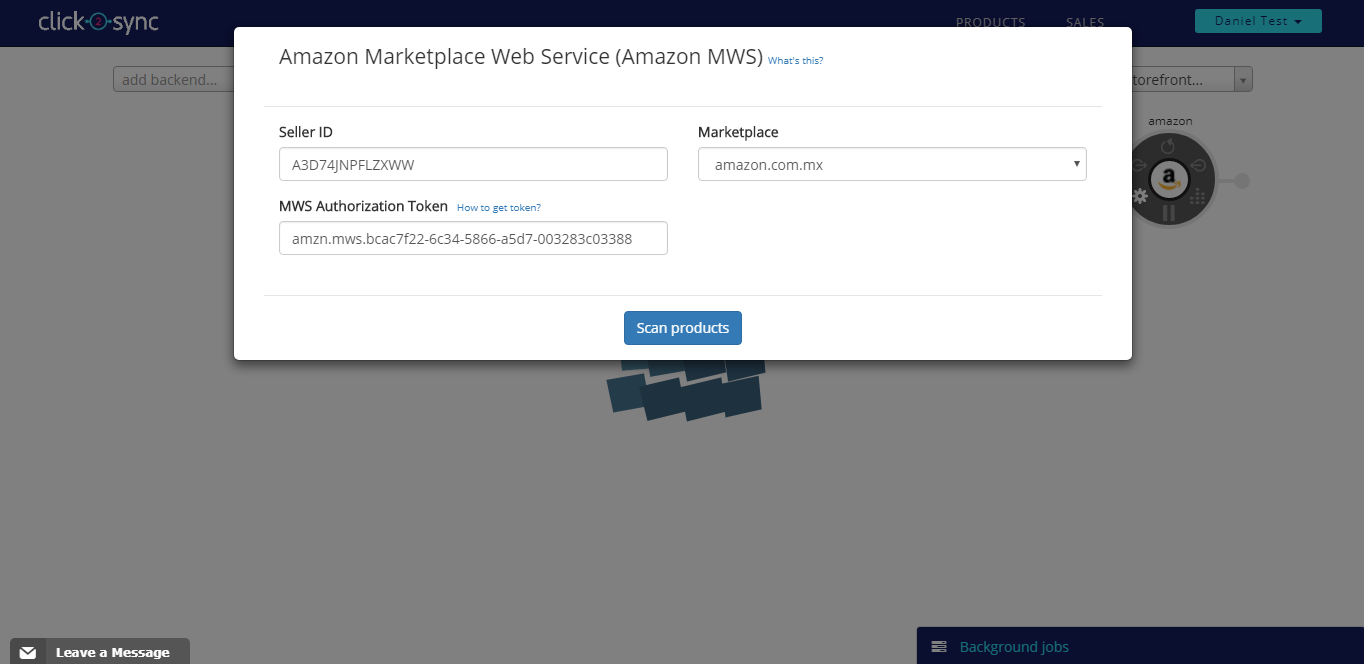
Upon authorizing Click2Sync will start to load your Amazon products into the platform(The first time load can take a considerable amount of time)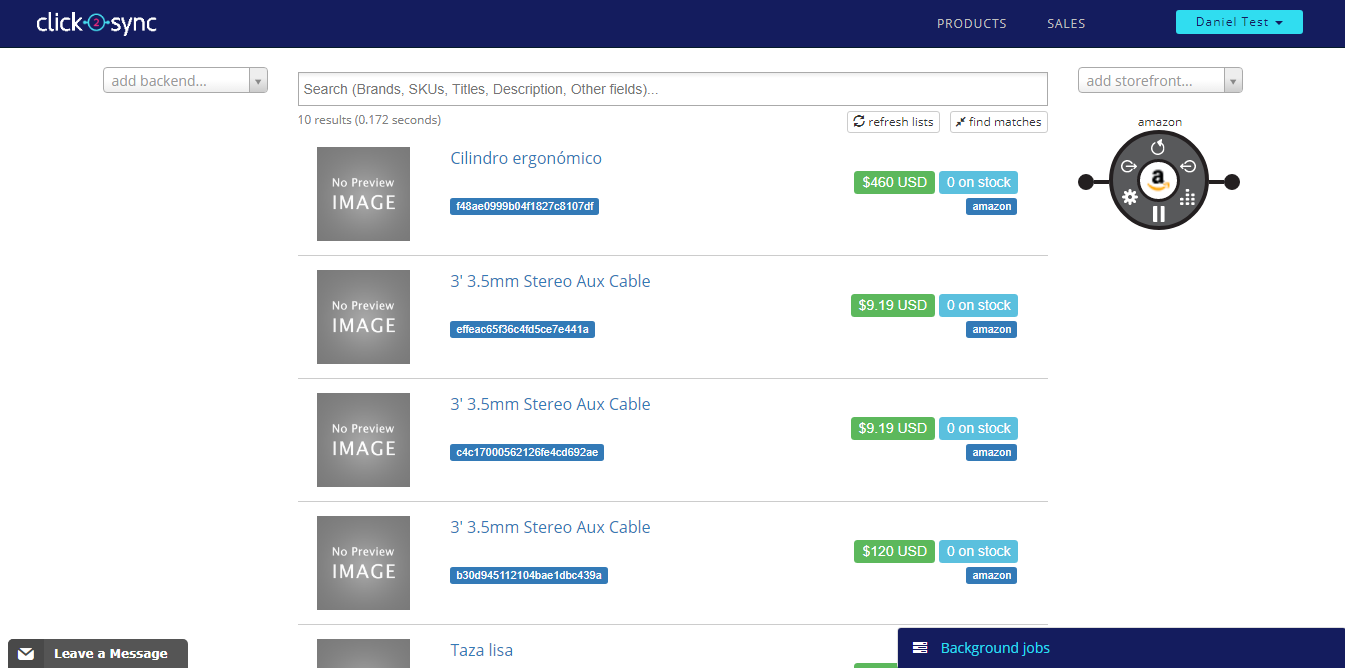
When the process is completed you can view your products from Amazon on Click2Sync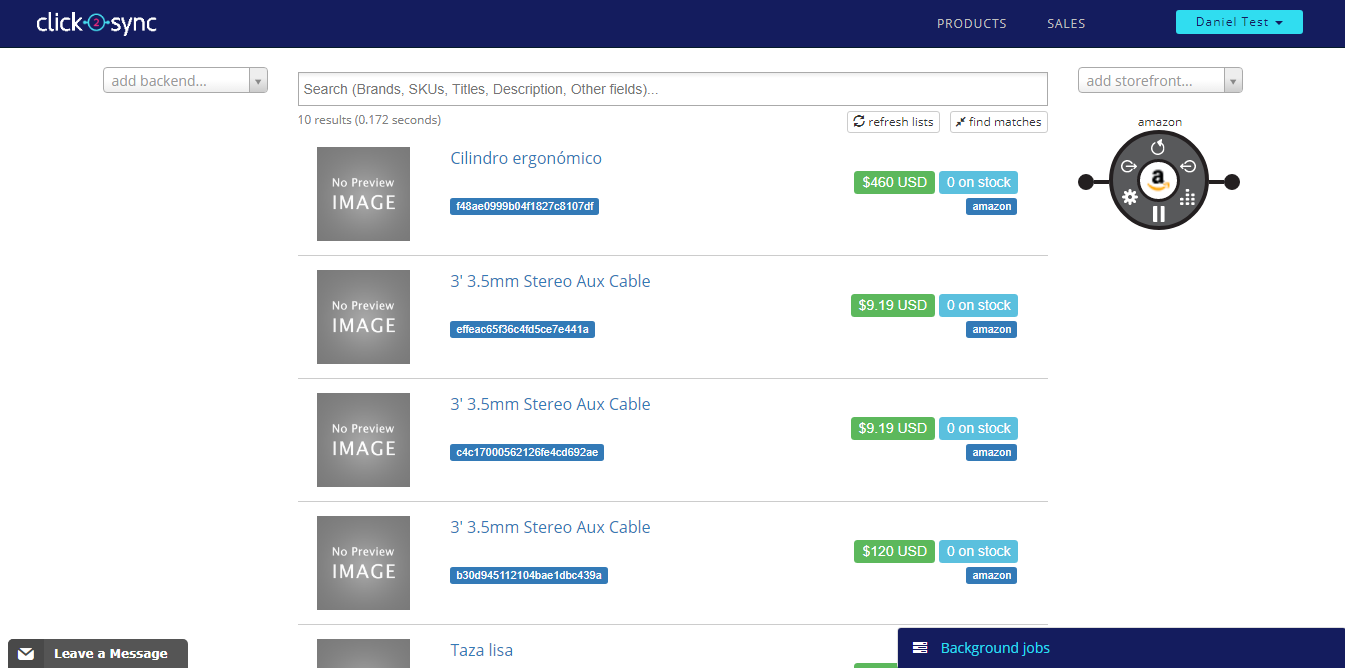
4. Now send the products from 3dCart to Amazon
Select a product from 3dCart that you want to import and enter the description page
The product detail page will show up, the tabs marked with a "1" on the image represent the different places that your product is on. In this example(The image) the product is only on "prestashop" and you can add it to the different connections by pressing the tab that is semi transparent representing the connection where you want to add the product.

The new product equivalence for the selected connection is created, information of the product now is in green text, this means the data is going to be added. You can make specific modifications to this version of the product here.
When you are done click on the "save" button
To send the product to your Amazon instance click on the "sync" button