Mirror/Synchronize products from eBay with products on Aspel-PROD
1. Log in with your Click2Sync account here
If you don't have a Click2Sync account create one here
2. Connect your eBay accountClick on the "add storefront..." drop down and select de option marked as "Ebay"
Click2Sync will ask for authorization to view and extract your information from Ebay. Click on the "Authorize on Ebay" button
After authorizing you will be redirected to Ebay to authorize the Click2Sync integration, log in with your Ebay account.
Ebay will ask if you want to grant application access to Click2Sync, click on "Agree"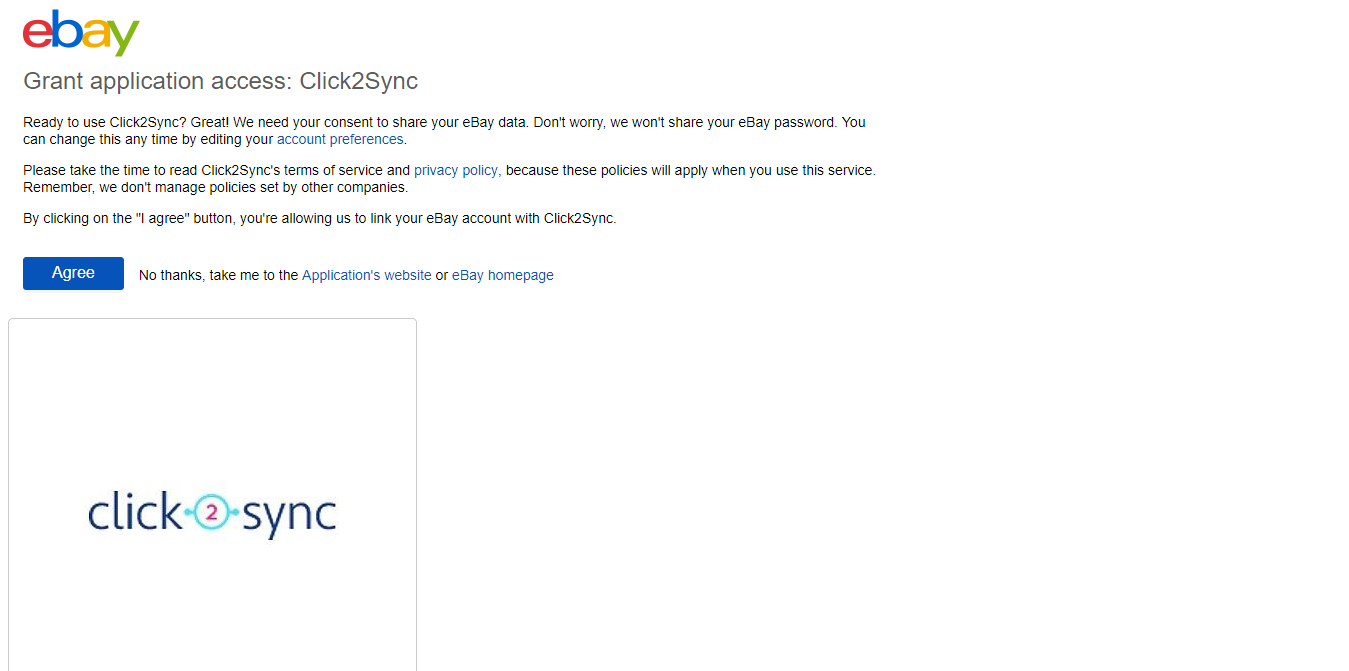
You will be redirected to Click2Sync. On the lower right corner you will see a notification indicating that the process is running, wait until you see the notification change to "first time load complete". After it finishes you can view your products on Click2Sync. (Note: The first time load can take a considerable amount of time)
This steps assume you already developed your custom integration to our API, if you want to know more about how to integrate to Click2Sync click here.
Click on the "add storefront..." drop down and select de option marked as "Custom"
A pop-up asking for the API endpoints and URL will appear. Fill in the textboxes, press the "Generate Key" this will be used as a header response on your endpoints and then press the "Scan Products" button to start the import of your products
You will see a notification in the lower right corner indicating that the process is running, wait until you see the notification change to "first time load complete". After it finishes you can view your products on Click2Sync. (Note: The first time load can take a considerable amount of time)
4. Now to consolidate the products between the two connection you can use two methods: "Detect Coincidences and merge them" and "Merge one by one"
5. Detect coincidences and merge them
After adding two connections and the products loaded you can find and merge them. Click on the "find matches" button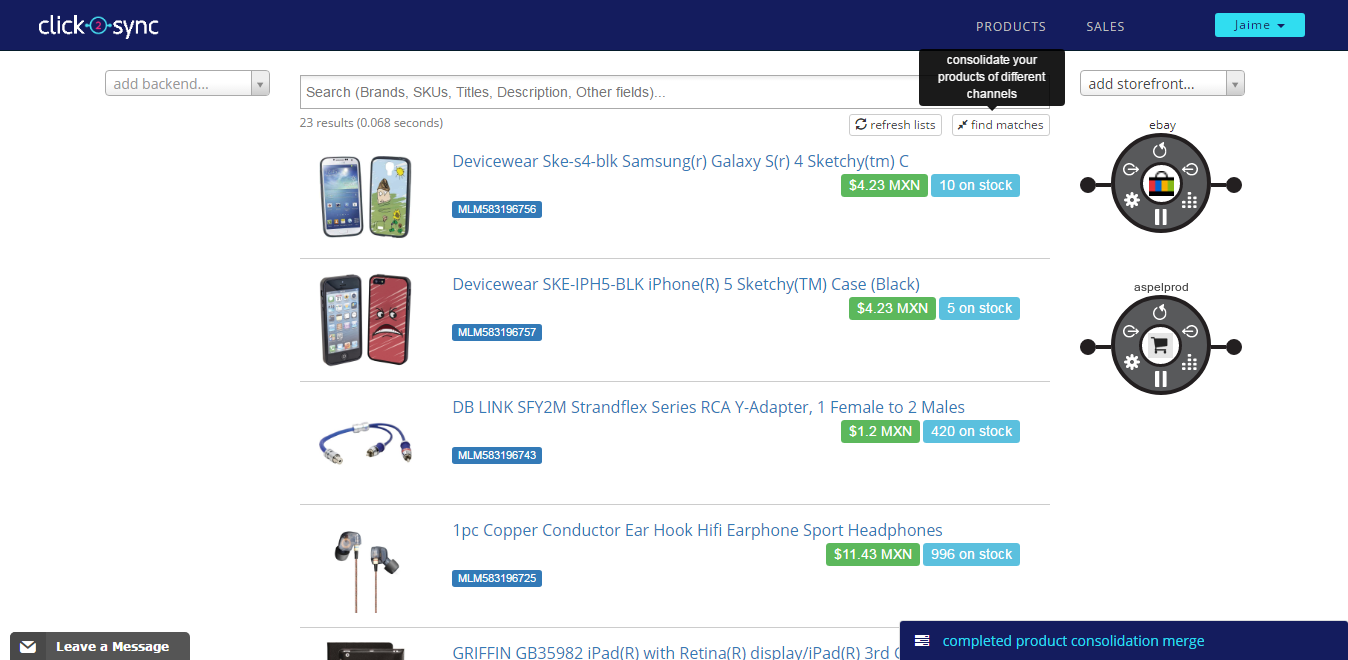
A pop-up will appear, wait until it finishes loading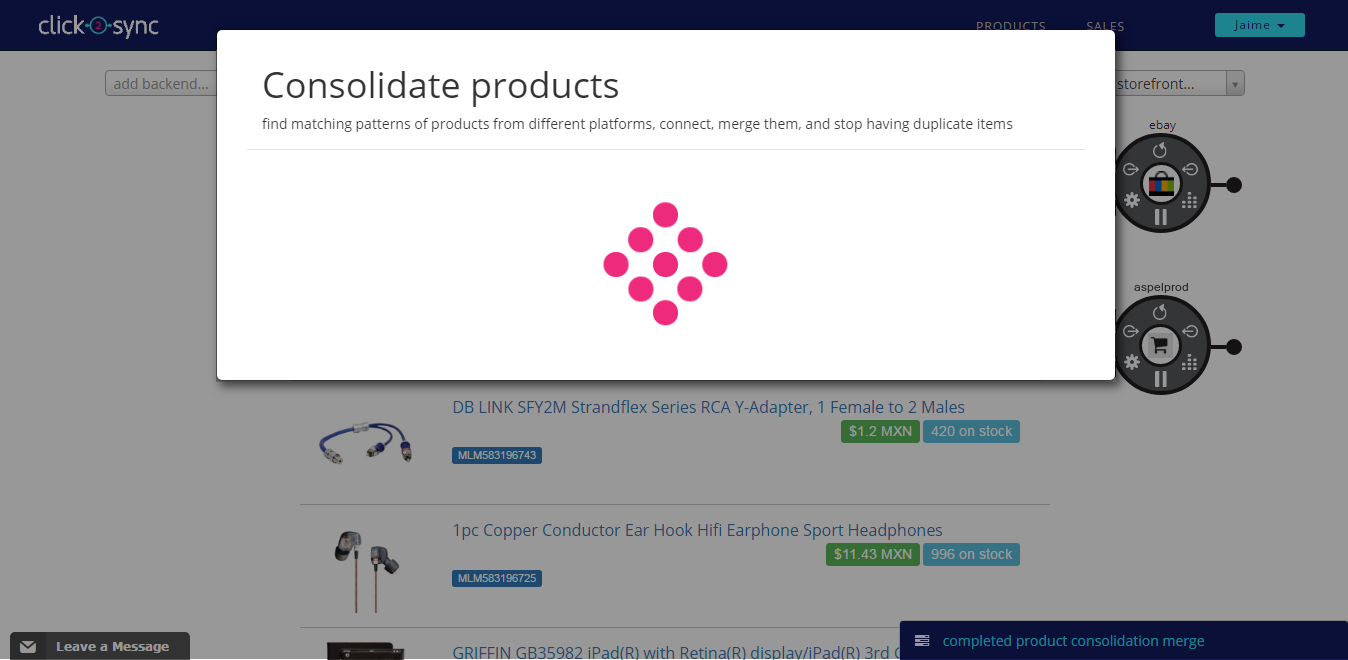
After the loading finished Click2Sync will propose a default merge. Click on the "Merge" button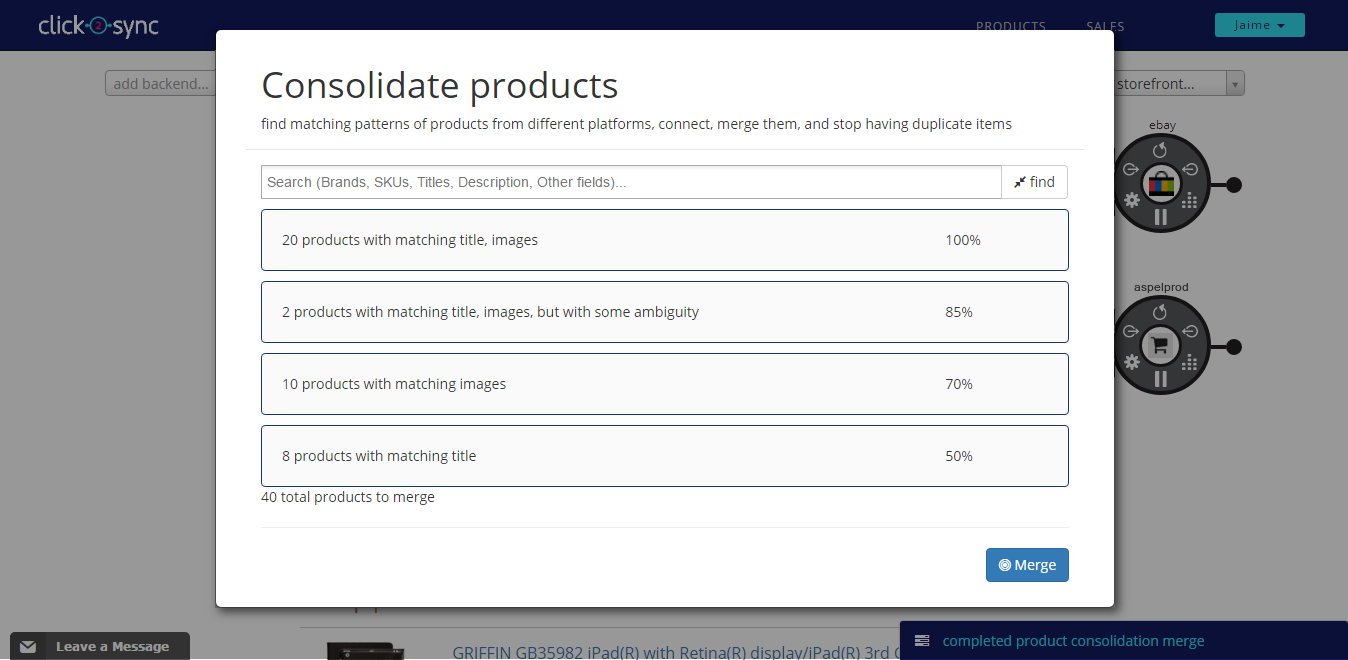
Your products are now merged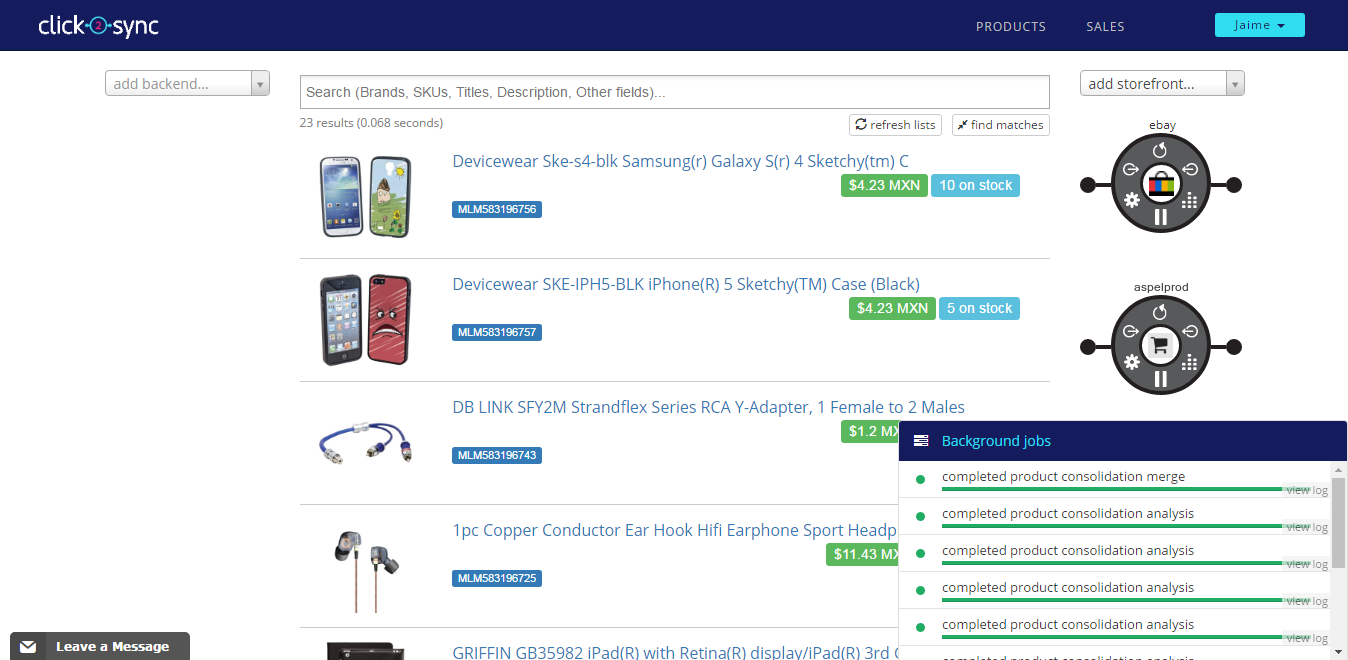
6. Merge products one by one
When you have the same product in two different connections you can merge them to create a link between both products. On the image it's displayed that the same headphones are on "Mercadolibre" and "Prestashop", so lets merge them to consolidate them to one single product. Put your cursor on the first product and press the "Cross reference" button
Now move the cursor to the other product and click on "With this"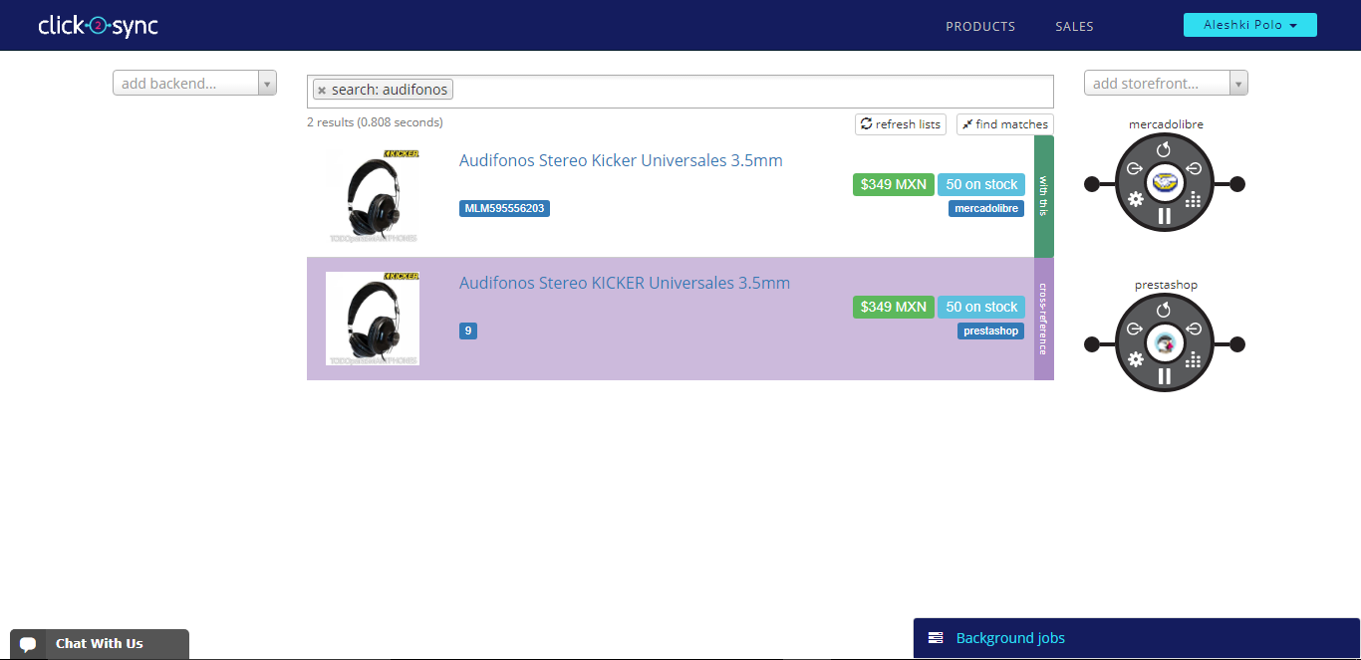
A pop-up will show containing information from the product, the tabs show you where this informations comes from. Now click on "Consolidate"
After the consolidate process has finish, you will only see one product with tags indicating the product is on "Prestashop"(example) and "Mercadolibre"(example) or the corresponding connections